Umożliwia import dokumentów z innych aplikacji do bazy danych programu WH Okna
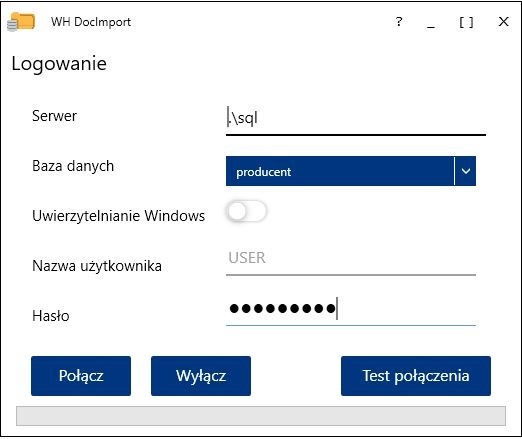
Zakładamy, że konkretny pracownik będzie używał aplikacji do importu określonego typu dokumentów do bazy programu WH Okna. Dlatego w zakładce ustawienia przewidziano możliwość zapisania stałej konfiguracji ustawień w celu uproszczenia procesu importu dokumentów.
W sekcji Notatki umieszczono wszystkie możliwości zapisania notatek w programie WH Okna. W tym miejscu konfigurujemy do którego miejsca mają trafić konkretne pola opisowe z importowanego pliku.
Po prawej stronie okna ustawień mamy możliwość ustawienia odpowiedniego stanu obiegu dokumentów oddzielnie dla ofert i zleceń. Program pobiera listę stanów z bazy danych do której zalogował się program.
W tym miejscu można wybrać preferowany przez użytkownika język interfejsu aplikacji.
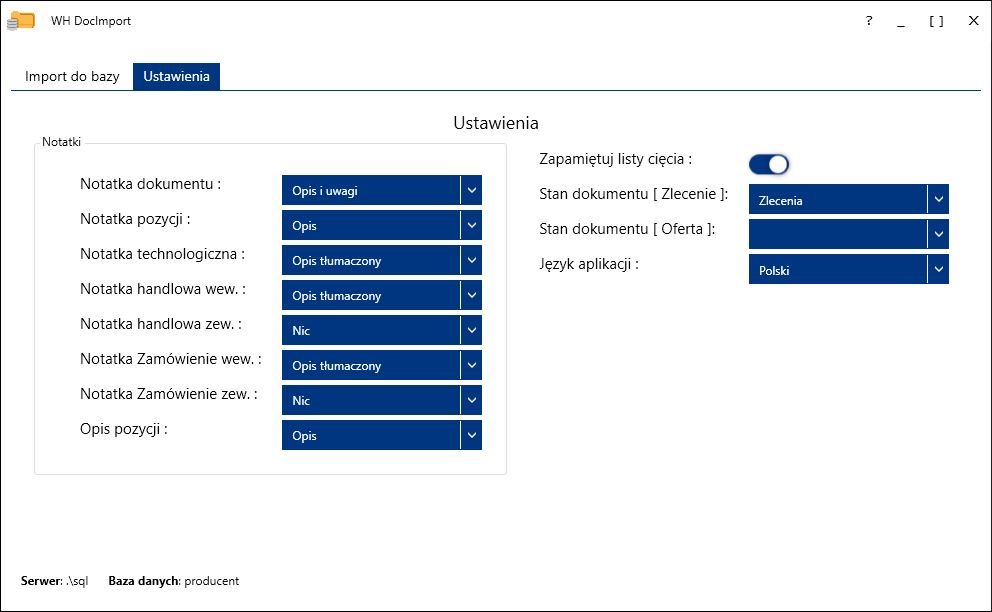
Jeżeli importowany plik zawiera listę materiałów z których zbudowana jest kostrukcja to program stara się wykorzystać tą informację w celu uzupełnienia danych w statystykach.
W importowanym pliku jest tylko informacja o materiale, ale nie ma informacji o kategoriach towarów znanych w programie WH Okna. Chodzi tu o podział na ościeżnice, skrzydła, słupki, elementy okuć itp.
Program pomaga rozpoznawać te elementy podczas importu. Wykonuje to poprzez wyszukiwanie identycznego towaru w danych handlowych programu WH Okna i na podstawie przypisanej tam kategorii przydziela towarowi odpowiedni typ w tabelach ze statystykami.
Wymaga to jednak umieszczenia w bazie informacji o tych towarach przed importem pliku.
Omawiana funkcja sprawdza listę importowanych towarów, których program nie znalazł w bazie programu WH OKna. Wyświetla kolejno wszystkie towary z utworzonej listy użytkownikowi, który musi zdecydować o przypisaniu odpowiedniej kategorii i wybraniu właściwego dostawcy towaru. Lista dostawców w programie WH Okna powinna być zaktualizowana wcześniej, bo nie przewidujemy tego procesu automatyzować. Klikajac Potwierdź użytkownik decyduje o założeniu tego towaru w bazie programu WH Okna ze wskazanymi parametrami. Użytkownik może kliknąć Pomiń. ale wtedy program użyje tego towaru w statystykach bez przypisanej kategorii. Dodatkowo przy kolejnym imporcie zlecenia z tym towarem program znowu zaproponuje go na liście towarów do sprawdzenia i ewentualnego założenia w danych handlowych programu WH Okna.
Dodawanie artykułów pomija dodawanie szyb oraz pakietów szybowych do bazy danych. Dostawca danej danch szyb jest ustalany na podstawie danych z XML, więc należy uzupełnić takiego dostawce w bazie danych WH Okien.
W niektótych typach dokumentów profile w pliku XML mają zapisane 2 numery artykułu. Jeden z nich jest symbolem technologicznym (katalogowy), a drugi to pełny numer handlowy z kodem koloru (handlowy). W celu zmniejszenia ilości towarów, które miałyby być dodane do bazy program dodaje towar z numerem technologicznym. Dzięki temu wystarczy nam jeden towar w bazie handlowej programu WH Okna aby odsłużyć wszystkie jego warianty kolorystyczne.
Poniżej kolejne kroki, które należy wykonać podczas używania funkcji Sprawdź artykuły:
Po imporcie pliku do programu pojawia się przycisk Sprawdź artykuły. Jeżeli zależy nam na rozbudowanym procesie importu danych z tego zlecenia sprawdzamy listę nowych towarów klikając ten przycisk.
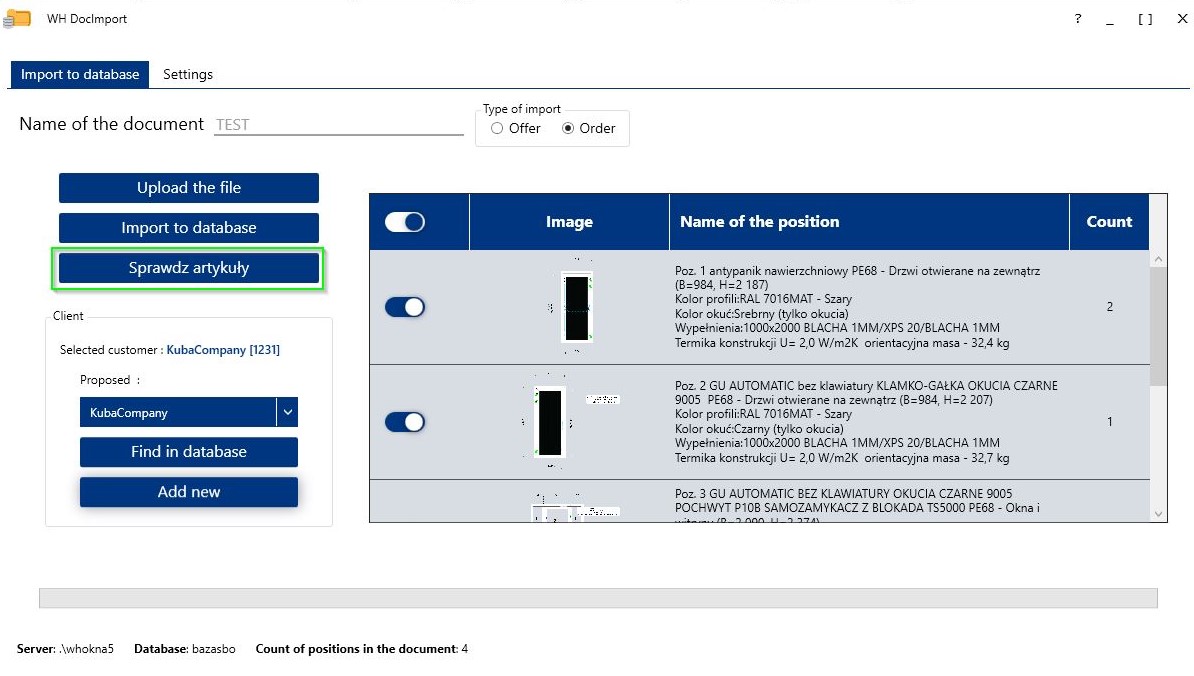
W nowym oknie pojawiają się towary, których program nie rozpoznał w bazie programu WH Okna. Na tym etapie należy skorygować informacje dotyczące prezentowanych artykułów takie jak: dostawca, typ, numer artykułu czy nazwa. Zatwierdzenie wyboru dla każdego z towarów robimy przyciskiem Potwierdź. W lewym górnym rogu jest informacja ile artykułów zostało do końca tej czynności. Jeżeli jakiegoś towaru nie chcemy zakladać w bazie programu to klikamy Pomiń. Cały proces dodawania artykułów zawsze można zakończyć poprzez przycisk X w prawym górnym rogu ale jeżeli jakieś artykuły zostały potwierdzone pojawi się okno podsumowujące z którego można również wyjść przyciskiem X.
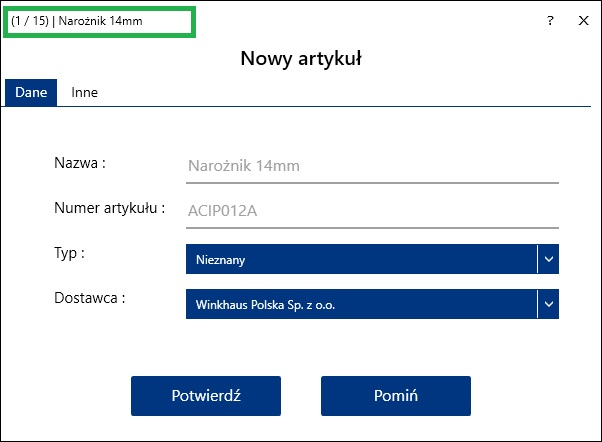
Program odczytuje dostawcę towaru z pliku i wyszukuje go wśrod dostawców zapisanych w bazie programu WH Okna. Jeżeli nie odnajdzie dostawcy to pozostawia to pole puste, ale zawsze można rozwinąć listę i wybrać.
Wybór typu jest procesem, który pozwala przyporządkować importowanemu towarowi odpowiednią kategorię z danych handlowych programu WH Okna. Zastosowano tu pewne usprawnienia dla użytkownika. Program w pierwszej kolejności odczytuje nazwe towaru, a następnie na podstawie słów kluczowych próbuje podpowiedzieć odpowiednią kategorię. Jeżeli nie poradzi sobie z ustawieniem kategorii to ustawia w tym polu wartość Nieznany i oczekuje od użytkownika wskazania ręcznie odpowiedniej kategorii. Następnie zapamiętuje tą wartość i automatycznie podpowiada przy następnej takiej sytuacji.
Dodatkowa zakładka o nazwie Inne pojawi się jeżeli w danych handlowych są skonfigurowane pola dodatkowe. Można tam ustawić wartości jakie ma przyjąć dany artykuł dla tych dodatkowych pól. W celu zautomatyzowania pracy przyjęto zasadę, że przy przejściu do kolejnego towaru program przepisuje te same dane. Należy o tym pamiętać i wracać do tej zakładki za każdym razem kiedy chcemy zmienić informacje dla sprawdzanego własnie towaru. Dla pól tekstowych wprowadzono kontrolę maksymalnej ilości znaków, które można użyć w konkretym polu. Program podpowiada maksymalną ilość znaków podając liczbę w nawiasie przy nazwie pola dodatkowego.
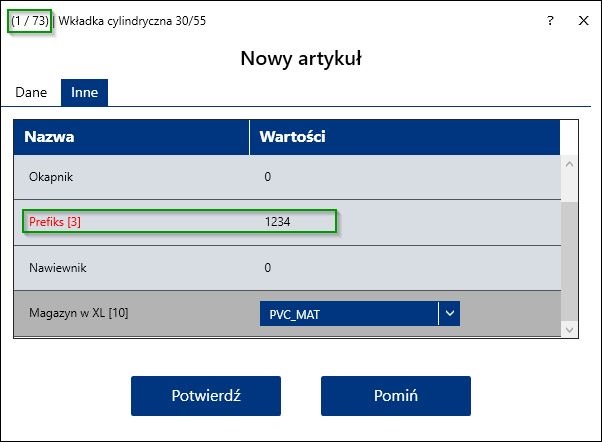
Dodatkowo program podpowiada przekroczenie maksymalnej ilości znaków lub typu wartosci zmieniająć kolor pola na czerwony. Dla użytkowników, którzy zignorują to ostrzeżenie jest jeszcze zabezpieczenie w postaci komunikatu.
Po przejściu kreatora po wszystkich artykułach otworzy się okno podsumowujące. W tym oknie jeszcze można skorygować przypisane dane. Po upewnienieniu się, że wszystko jest poprawnie ustawione klikamy przycisk Potwierdź. To spowoduje zatwierdzenie czynności dodawania wszystkich towarów z tej listy do danych handlowych programu WH Okna.
Importowanie kolejnych zleceń opartych o podobne systemy profilowe będzie generowało coraz mniejszą listę towarów do uzupełnienia w bazie programu WH Okna.
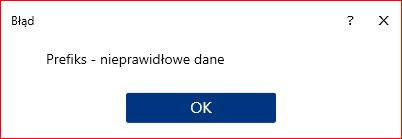
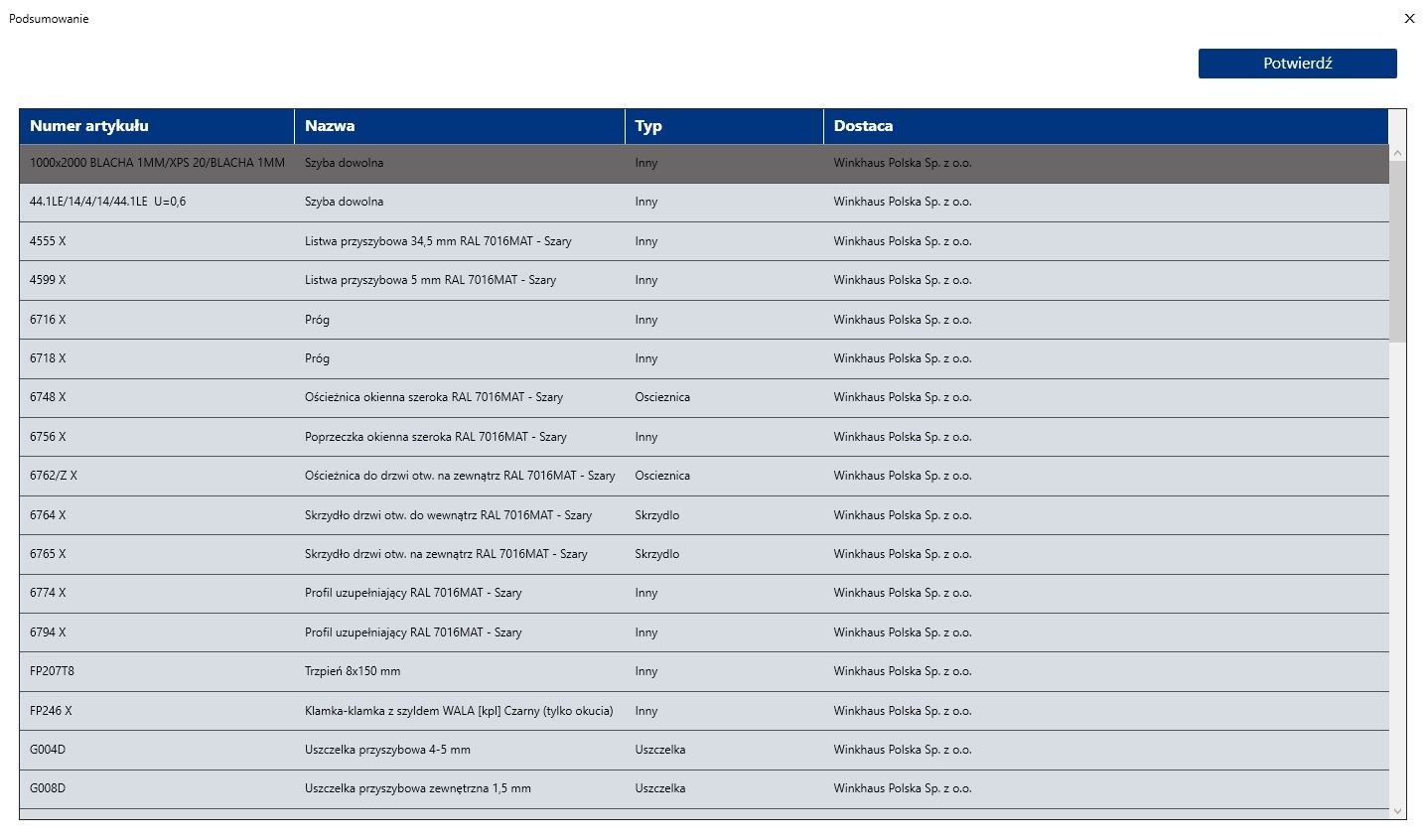
Import pliku do programu
Można to zrobić na 2 sposoby:
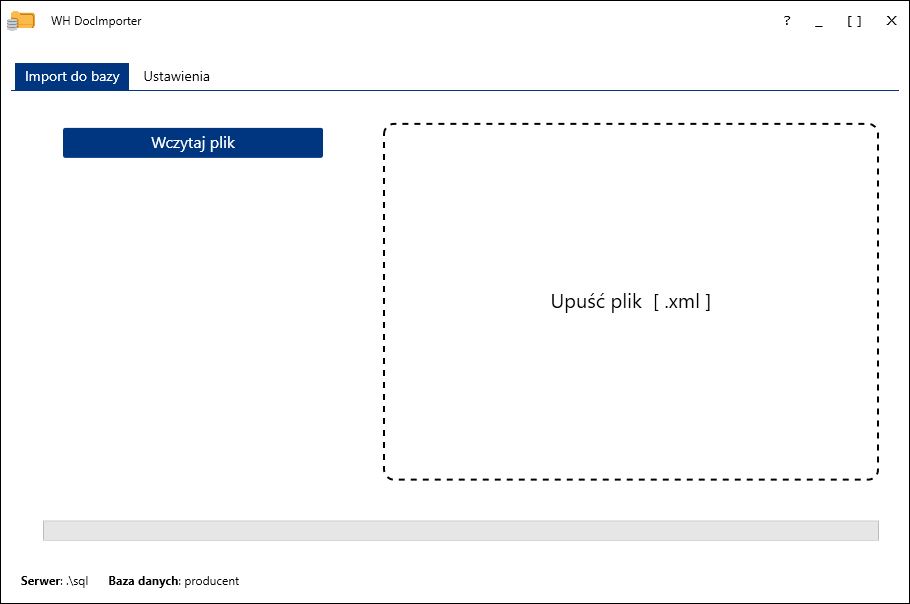
Po udanym imporcie pliku do programu menu aplikacji wyświetli kilka dodatkowych opcji do wyboru:
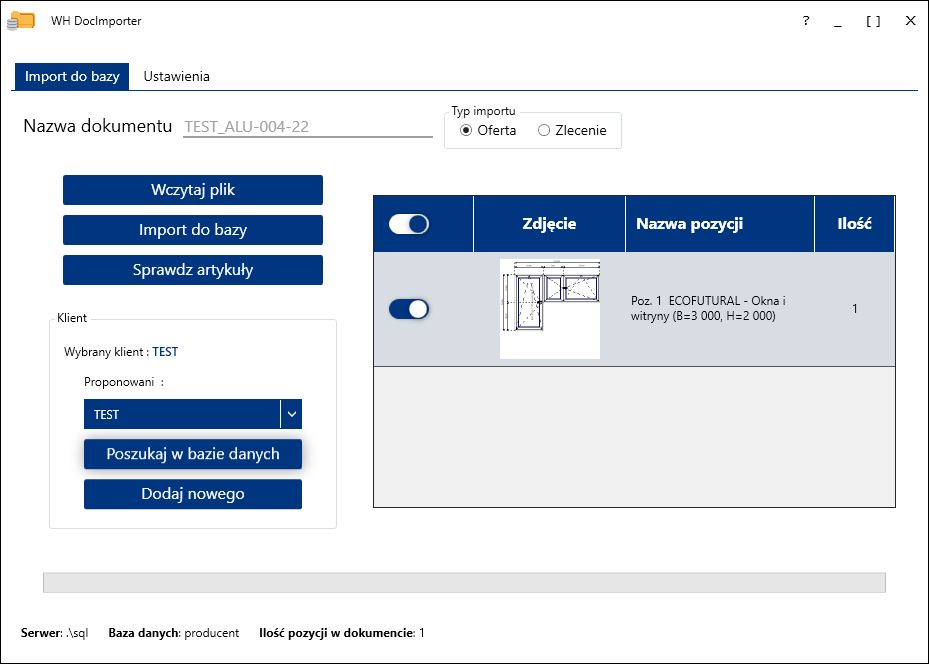
Nazwa dokumentu została odczytana z importowanego pliku. Jeżeli użytkownik uważa, że powinna być inna to może ją tu edytować. Nazwa dokumentu nie powinna być taka sama jak dokumentu, który już znajduje się w bazie programu WH Okna. Sprawdzanie tego przez użytkownika byłoby trudne, wiec robi to program na etapie importu dokumentu do bazy. Użytkownik może tu wrócić, dokonać modyfikacji i ponownie przejść do etapu importu dokumentu. W polu nazwa dokumentu można wpisać dowolna nazwę dokumentu, ale nie może być dłuższa niż 25 znaków, bo taką długość nazwy przewiduje program WH Okna.
Typ dokumentu – tu należy wybrać czy dokument ma zostać zaimportowany jako zlecenie czy jako oferta.
Menu Klient służy do odnalezienia w bazie właściwego klienta do którego program ma przypisać dany dokument. Na podstawie danych z importowanego dokumentu program przeszukuje bazę klientów na podstawie nazwy firmy, imienia i nazwiska, czy też numeru NIP.
W rubryce Wybrany klient program wyświetli klienta, który programowi wydał się najlepiej pasującym do kryteriów wyszukiwania. Użytkownik nie musi się oczywiście zgodzić z wyborem automatycznym i wtedy może skorzystać z menu Proponowani. W tym miejscu jest lista wyboru ze wszystkich proponowanych klientów. Tu użytkownik nadal może mieć własne zdanie. Jeżeli żaden z zaproponowych klientów z listy nie jest tym do którego użytkownik chce przypisać ten dokument to może wybrać przycisk Poszukaj w bazie danych. Ostatnią możliwością w tym menu jest funkcja Dodaj nowego klienta do bazy danych. Po kliknięciu tego przycisku program pokazuje nowe okno, które jest napełnione danymi z importowanego dokumentu. Dane w tym oknie można zmodyfikować i uzupełnić wybranymi informacjami, które są oczekiwane w programie WH Okna.
Kolejna ważna funkcja to Sprawdź artykuły, która została omówiona w dziale Sprawdzanie artykułów
Po skonfigurowaniu wszystkich parametrów należy wybrać przycisk Import do bazy, aby zaimportować dokument do bazy danych.
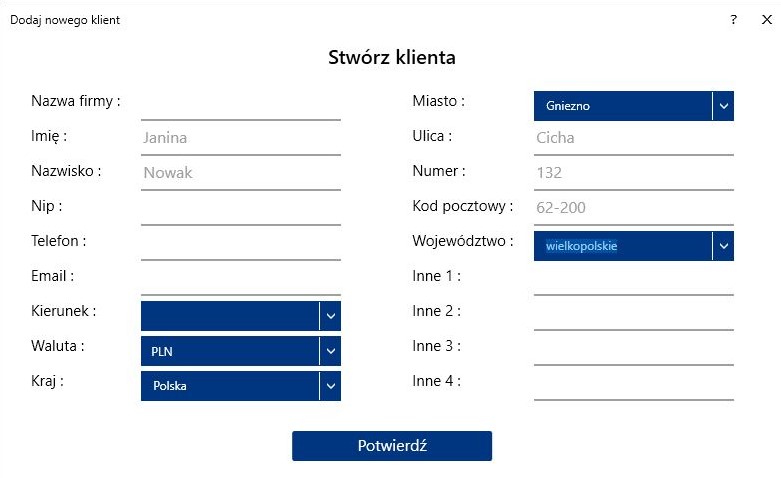
Zlecenia z programu LiczOkno eksportowane funkcją Eksport danych do programów finansowo-księgowych. Pliki eksportowane ze zleceń tego programu oraz bazujących na nim aplikacji rozpowszechnianych pod nazwami własnymi różnych dostawców: Alicad, Alucad Plus, Alumil Static, BlyExpert, CortizoCad, MB-Cad, Metral, PonzioTech, Reynal, Sapa Designer, Yawal Constructor.
W większości wersji tego programu, możliwy jest eksport dokumentu xml, który zawiera informacje o wartości pozycji, wymiarach konstrukcji, opis czy rysunek stolarki, a także dane o wszystkich częściach potrzebnych do zbudowania każdej pozycji, wymiarach szyb, listach cięć, jednostkach okiennych, itp.
W celu uzyskania poprawnego pliku XML wybieramy z menu Obliczenia funkcję Eksport danych do programów finansowo-księgowych…
W kolejnym oknie należy sprawdzić czy jest zaznaczona i prawidłowo skonfigurowana opcja Eksport do XML.
W polu rysunek możemy wybrać format rysunku, który ma trafiać do eksportowanego pliku. Tu polecamy format EMF, który pozwala na przeniesienie dobrej jakości rysunku w formacie wektorowym. Formatu JPG można używać, ale wygenerowany rysunek nie jest w najlepszej jakości.
W tym oknie jest również możliwość wejścia do menu Ustal jakie pola eksportować. W tym miejscu koniecznie zaznaczamy wszystkie możliwe opcje.
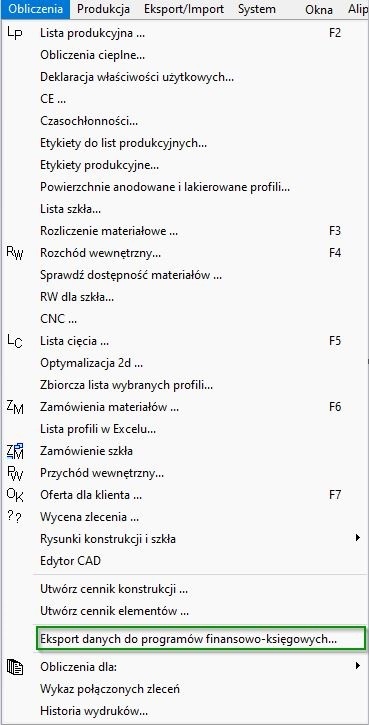
W kolejnym oknie należy sprawdzić czy jest zaznaczona i prawidłowo skonfigurowana opcja Eksport do XML.
W polu rysunek możemy wybrać format rysunku, który ma trafiać do eksportowanego pliku. Tu polecamy format EMF, który pozwala na przeniesienie dobrej jakości rysunku w formacie wektorowym. Formatu JPG można używać, ale wygenerowany rysunek nie jest w najlepszej jakości.
W tym oknie jest również możliwość wejścia do menu Ustal jakie pola eksportować. W tym miejscu koniecznie zaznaczamy wszystkie możliwe opcje.
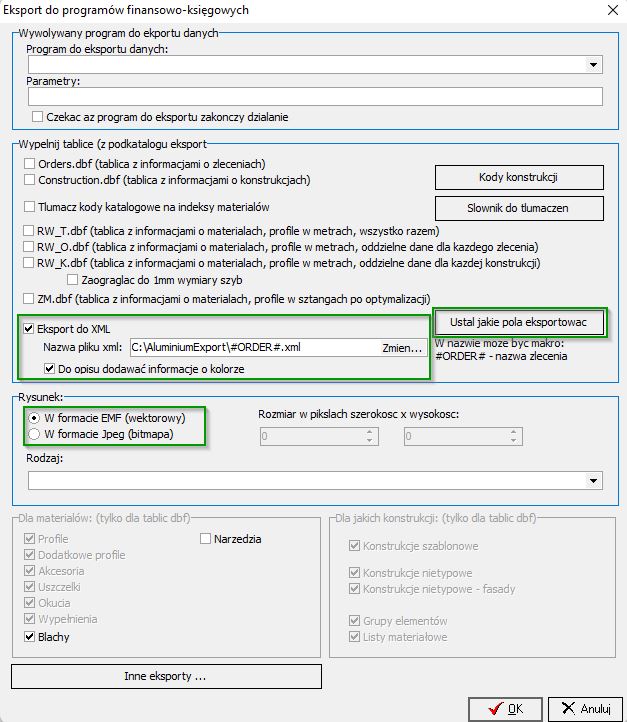
Po upewnieniu się, że wszystko jest prawidłowo skonfigurowane można przystąpić do eksportowania dokumentu. Po kliknięciu przycisku OK program zapisze plik w lokalizacji, która została podana w oknie konfiguracyjnym w rubryce Nazwa pliku xml.
Tak przygotowany plik możemy importować programem DocImport do bazy programu WH Okna.
Zlecenia z programu LiczOkno eksportowane funkcją Eksport do XML z wydruku oferty dla klienta. Pliki eksportowane ze zleceń tego programu oraz bazujących na nim aplikacji rozpowszechnianych pod nazwami własnymi różnych dostawców: Alicad, Alucad Plus, Alumil Static, BlyExpert, CortizoCad, MB-Cad, Metral, PonzioTech, Reynal, Sapa Designer, Yawal Constructor.
Z poziomu generowania wydruku tego programu jest możliwy eksport danych do formatu xml, który zawiera informacje o wartości pozycji, wymiarach konstrukcji, opis czy rysunek stolarki, a także dane o wszystkich częściach potrzebnych do zbudowania każdej pozycji, wymiarach szyb, listach cięć, jednostkach okiennych, itp. Używając tej metody generowania pliku nie mamy możliwości wybrania formatu rysynku generowanego do pliku i w tym przypadku jest to format jpg.
W otwartym zleceniu klikamy przycisk OK czyli Oferta dla klienta.
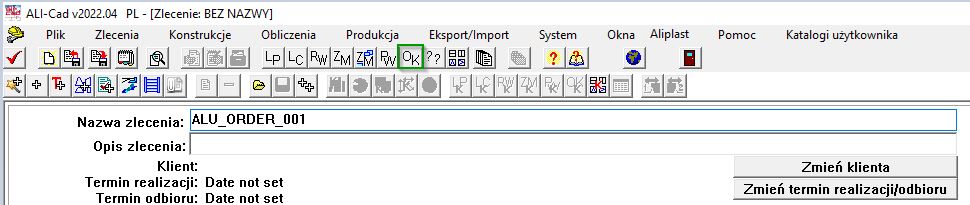
1. Wybieramy z listy wydruków OK szczegółowa i potwierdzany przyciskiem OK.
2. W oknie Podgląd oferty dla klienta zamiast przycisku Drukuj wybieramy Eksport do XML.
3. Ostatnie okno pozwala zdecydować gdzie i pod jaką nazwą ma zostać zapisany przygotowany właśnie plik.
Tak przygotowany plik możemy importować programem DocImport do bazy programu WH Okna.
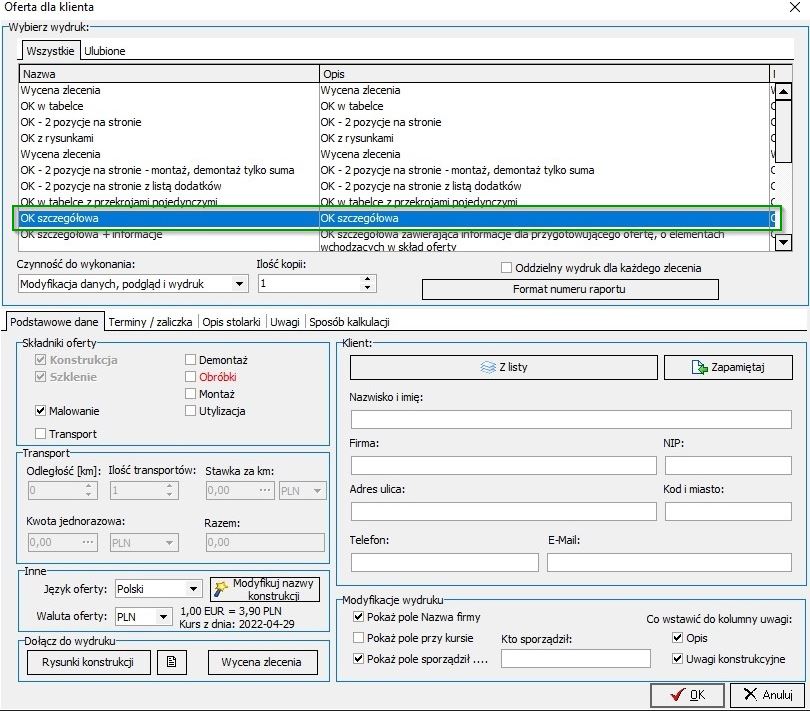

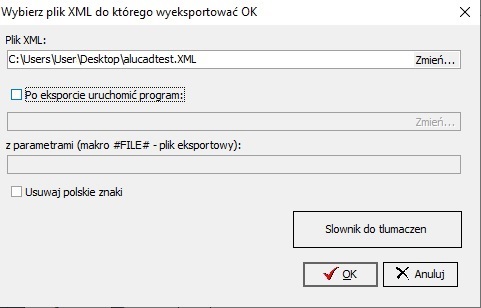
Winkhaus
Kontakt
Winkhaus Polska Beteiligungs spółka
z ograniczoną odpowiedzialnością sp.k.
ul. Przemysłowa 1
64 – 130 Rydzyna